
구글미트 사용방법을 찾고 계신가요? 회의, 강의, 화상면접 등을 하기 위해 대표적으로 ZOOM, 구글미트, 웨일 프로그램을 많이 사용하고 있습니다. 사용시간이 1시간으로 넉넉하고 노트북, 데스크톱뿐만 아니라 핸드폰으로도 손쉽게 접근이 가능하며 화면공유기능이 있어 구글미트 사용이 상용화되고 있습니다. 구글미트 사용방법에 대해서 알아보겠습니다.
노트북, 컴퓨터로 구글미트 사용하기
1. 우선 구글을 실행하기 위해 아래 URL에서 바로가기를 클릭해 주세요

2. 오른쪽 상단 로그인 바로 옆 메뉴를 클릭하면 구글미트 아이콘을 볼 수 있습니다.
또는 아래 배너에서 구글미트 바로가기를 클릭해 주세요

3. 구글 Meet 홈페이지로 이동 후 중간에 보이는 아이콘을 클릭하면 됩니다. 로그인을 한 후 새로 만들기와 회의코드를 입력할 수 있습니다. 이때 두 가지의 경우로 나누어서 보겠습니다.

나중에 진행할 회의 만들기, 즉석 회의 시작, 구글 캘린더에서 일정 예약 기능이 나오게 되며 이때 본인이 원하는 메뉴를 골라서 클릭하면 됩니다.
- 새로 만들기 : 회의를 직접 운영하거나 만들고 예약할 경우 사용됩니다. 회의를 만드는 주체자가 본인입니다.
- 나중에 진행할 회의 만들기 : 회의 링크가 나오게 되며, 회의링크를 팀원들에게 공유해서 참여시킬 수 있습니다.
- 즉석 회의 시작 : 곧바로 회의를 시작합니다
4. 회의 참여자의 경우, 링크를 공유받게 되면 주소창에 링크를 입력합니다. 이때, 링크는 문자 또는 카카오톡으로 손쉽게 공유가 가능합니다.
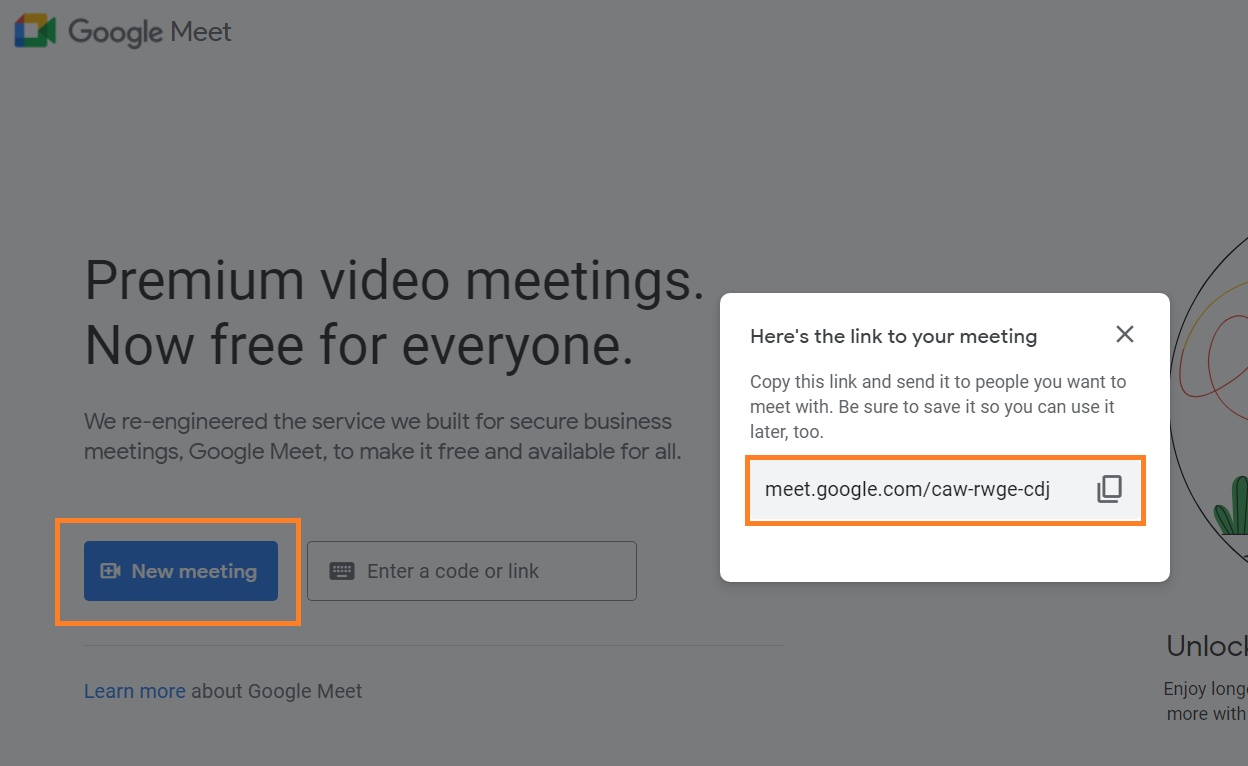
5. 공유받은 링크를 입력 후 현재 진행 중인 회의창이 열리면 <회의 참여하기>를 클릭합니다. 마이크와 사진은 모두 허용을 클릭해야 화상회의를 원활하게 진행할 수 있습니다. 이때, 호스트는 회의창 하단의 참여자 알람을 통해 누가 회의에 참여하고 있는지 실시간으로 확인할 수 있습니다.
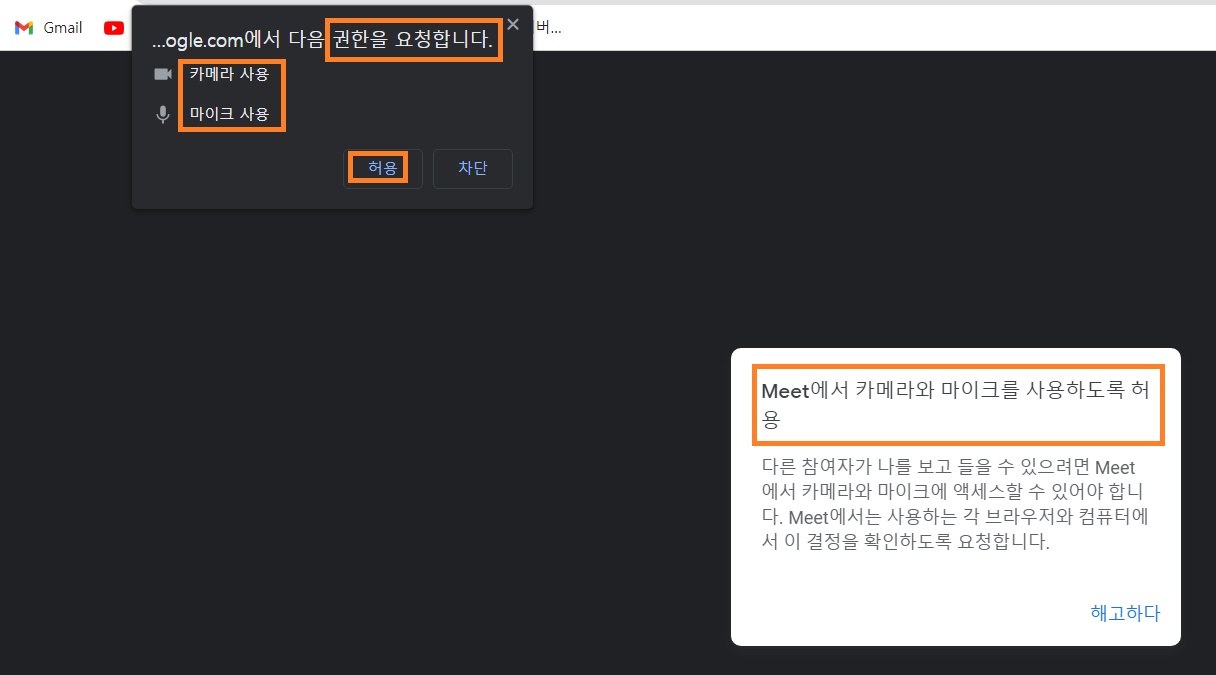
6. 회의를 하는 도중 잘못 클릭하거나 오류가 생겨, 창을 종료하더라도 다시 링크를 입력해서 참여할 수 있습니다.
구글미트 기능
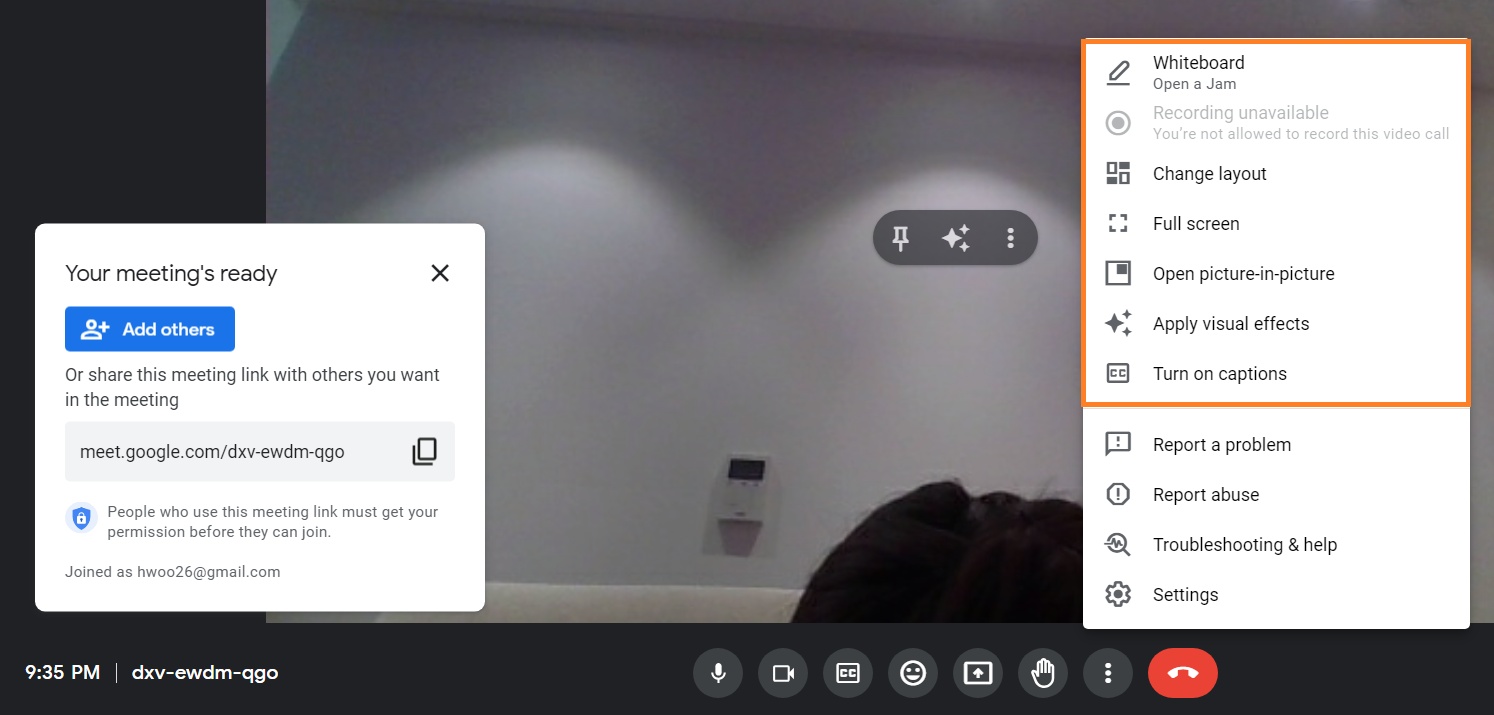
1. 화이트보드메뉴
하단 메뉴를 클릭하면 화이트보드 메뉴가 있습니다. 실제 글을 쓰거나 그림을 그리면서 회의를 진행할 수 있어서 좀 더 집중하는 효과와 이해력을 높일 수 있기 때문에 많이 사용되는 메뉴입니다.
2. 전체화면공유, 창공유
본인이 보고 있는 화면을 회의 참여자들과 함께 공유할 수 있습니다. 이때 전체화면 공유를 클릭하게 되면 본인이 보고 있는 모든 창이 공유되어 본인의 모니터 자체가 다른 사람에게도 보인다고 생각하면 됩니다. 만약 이런 부분이 노출되는 것을 원하지 않는다면 현재 보고 있는 창만 공유할 수 있도록 창공유를 클릭할 수 있습니다.
1시간 동안 넉넉하게 사용이 가능하기 때문에 구글미트 추천드립니다.
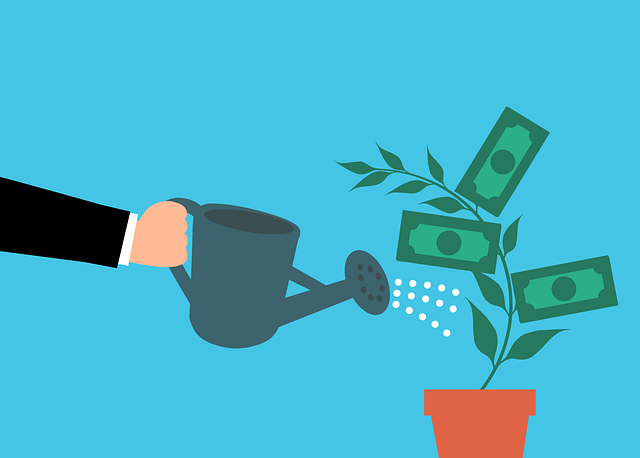






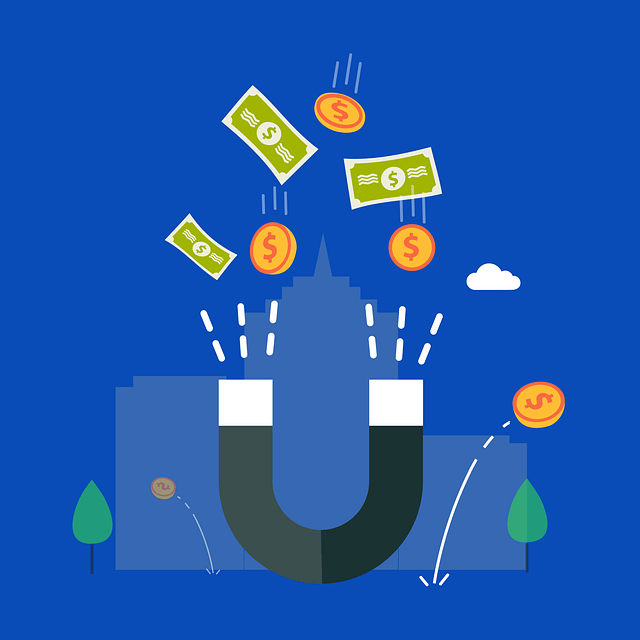

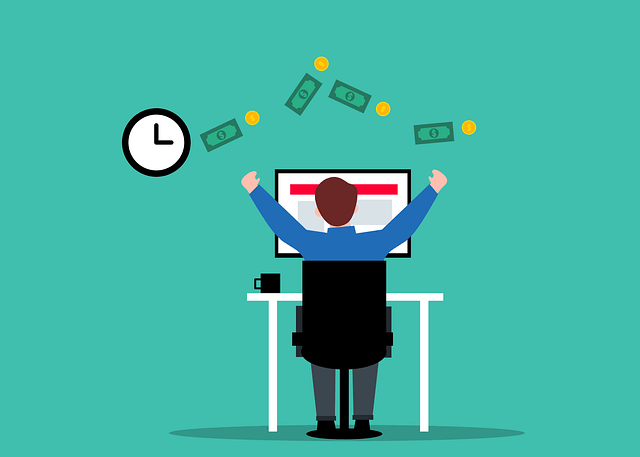



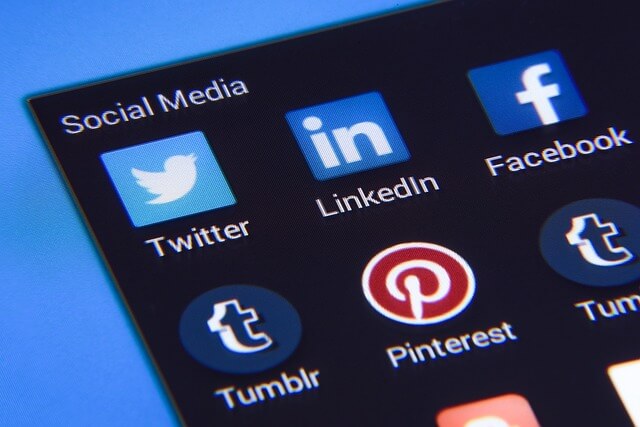


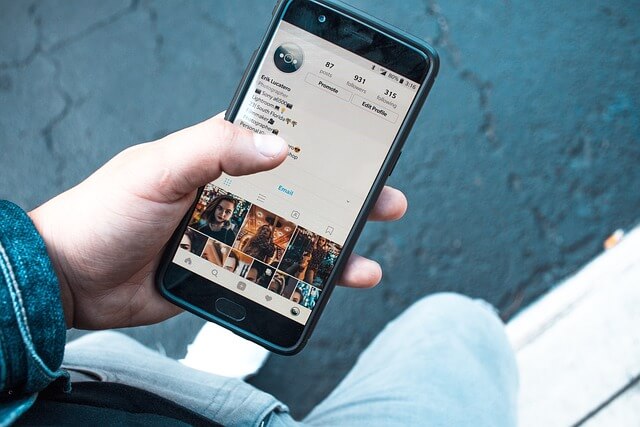





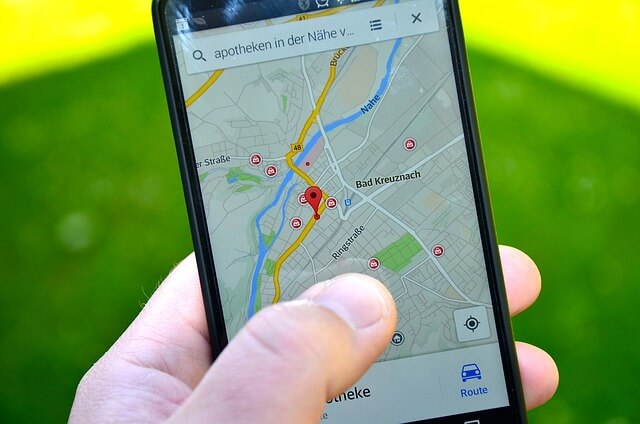





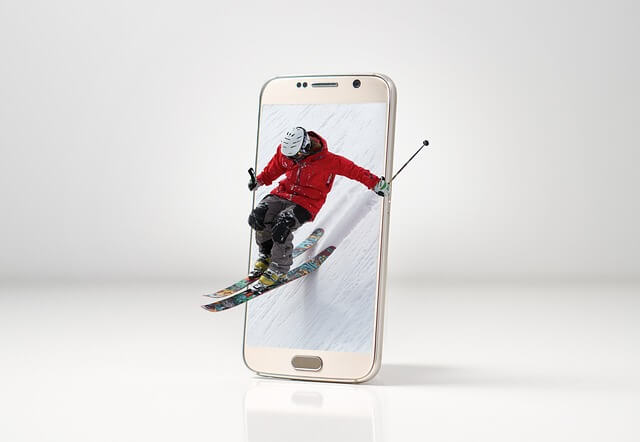

'정보바다' 카테고리의 다른 글
| 건강보험 자격득실 확인서 온/오프라인 발급방법, 사용용도 (1) | 2023.07.05 |
|---|---|
| 부산은행 동백전후불교통체크카드 동백프리패스 알아보기 (0) | 2023.07.04 |
| 울산북구 신축요양병원 해솔요양병원 방문 후기 (0) | 2023.06.14 |
| 유튜브 음원추출 MP3 다운로드 프로그램 클립다운 사용방법 (0) | 2023.05.18 |
| 1인 미디어 유튜버 종합소득세 총정리 : 업종코드 921505, 940306 (1) | 2023.05.12 |




댓글